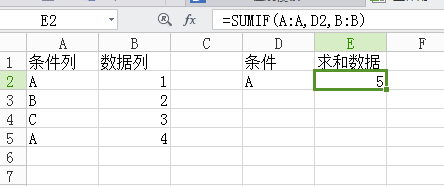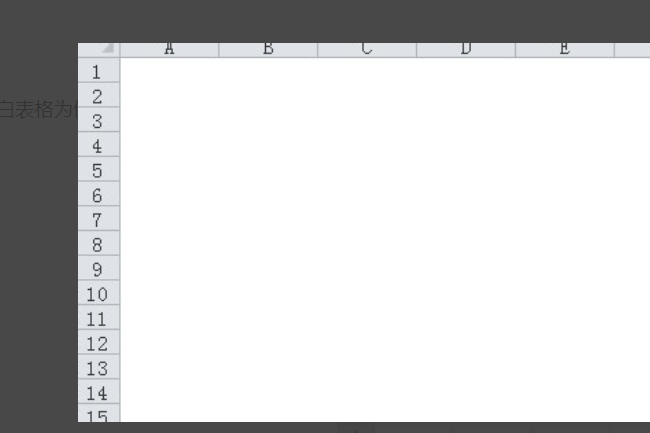Excel中,显示只读,如何能去掉只读模式进行修改??
的有关信息介绍如下:首先我们先打开设置了只读模式的工作表,打开之后会弹出如图对话框,这时我们单击“否”按钮。
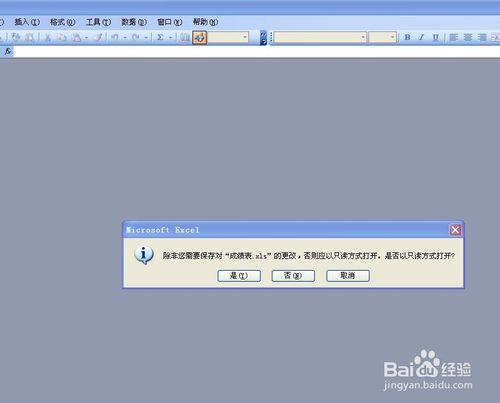
单击之后会进入到工作表,这时我们单击工作表左上角的“文件”按钮,单击之后会下拉选项,在下拉的选项里我们单击“另存为”按钮。
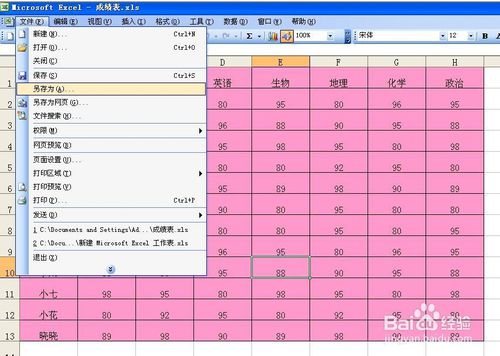
单击“另存为”按钮后会弹出如图对话框,这时我们单击右上角“工具”后方的小三角形。
。
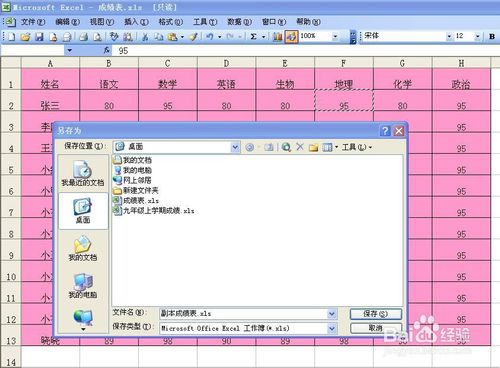
单击“工具”后方的小三角形按钮会下拉选项,在下拉的选项里我们单击“常规选项”按钮
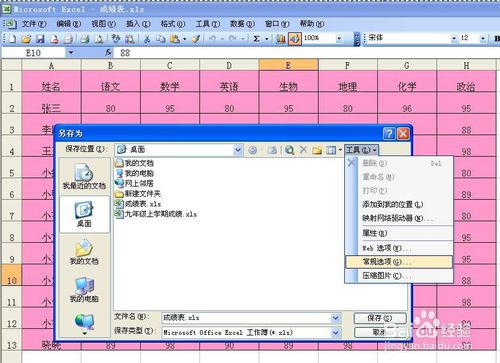
单击“常规选项”按钮之后会出现如图所示,这时我们把“建议只读”前方方框上的勾去掉,去掉之后单击下方的“确定”按钮。单击“确定”按钮之后会出现如图所示,这时我们单击“保存”按钮。

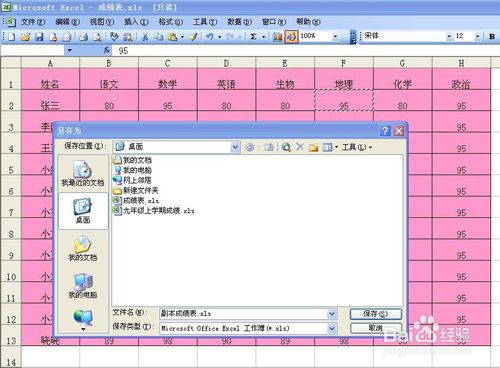
单击“保存”按钮会弹出如图对话框,这时如果你要替换原有的文件,单击“是”按钮即可。

7
单击“是”按钮之后我们关闭excel工作表,然后重新打开该工作表就会发现不会再弹出之前的对话框了,这说明我们已经成功取消只读模式了。