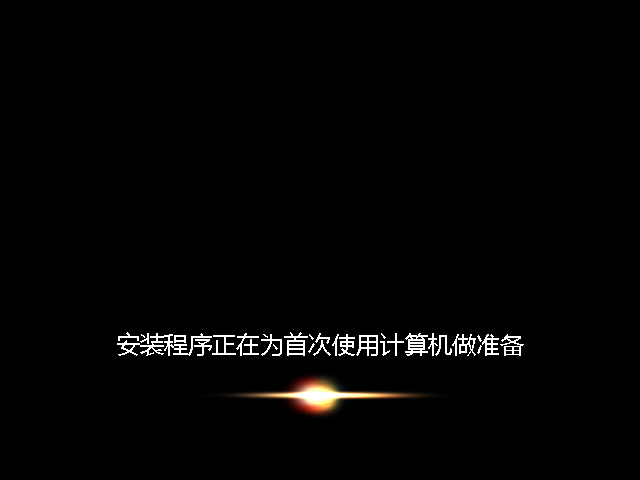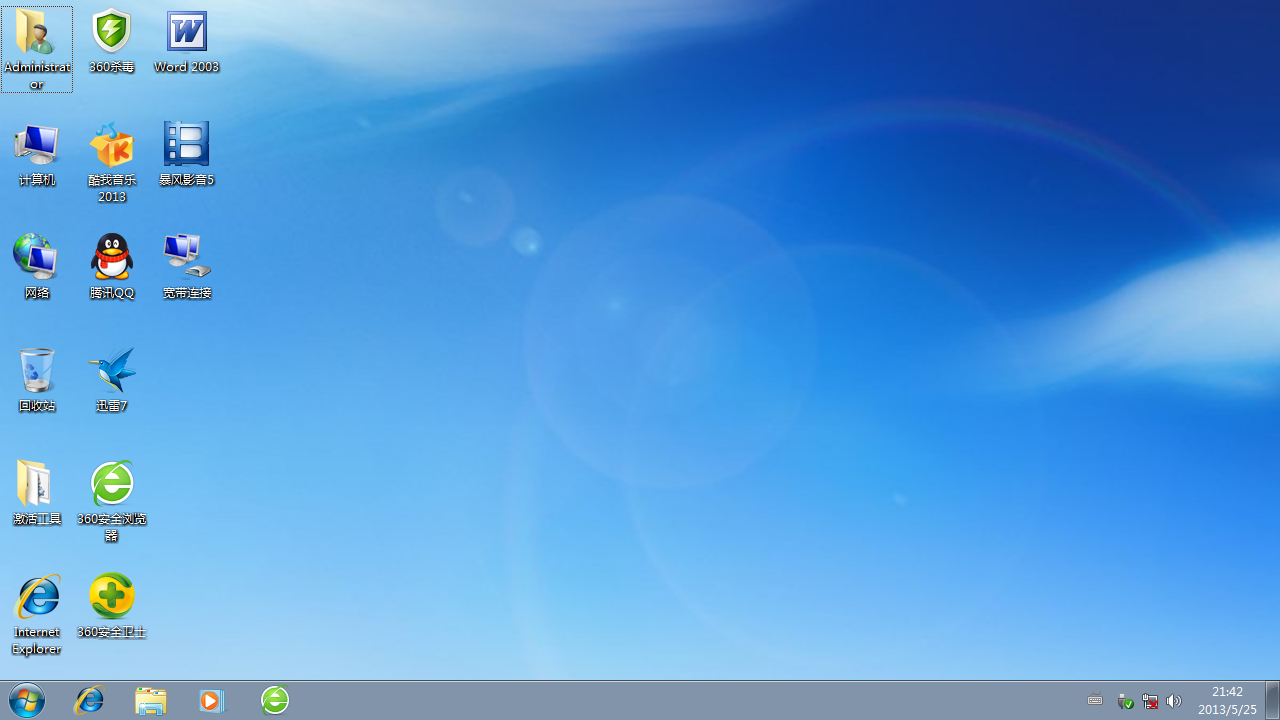如何使用口袋PE安装Win7系统
的有关信息介绍如下:1.双击运行电脑桌面上“口袋U盘PE启动制作助手”的快捷方式,开始制作过程。选择要制作的U盘盘符,然后根据个人情况,分别对相关参数进行设置,如图二

2.设置完成后,即可单击“一键制作”按钮,开始启动U盘的制作,如图三:
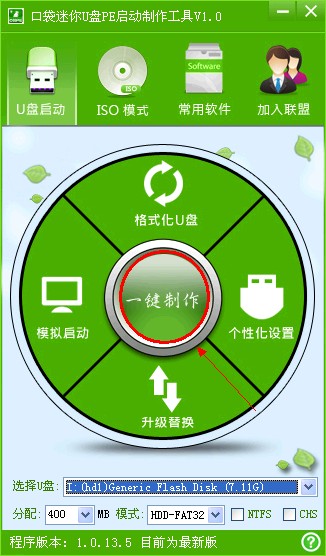
3.点击一键制作后电脑会弹出一个提示框,提示制作U盘启动会删除U盘上的所以数据,点击“是”即可。如U盘里有重要请点击后,然后备份U盘中的重要资料。
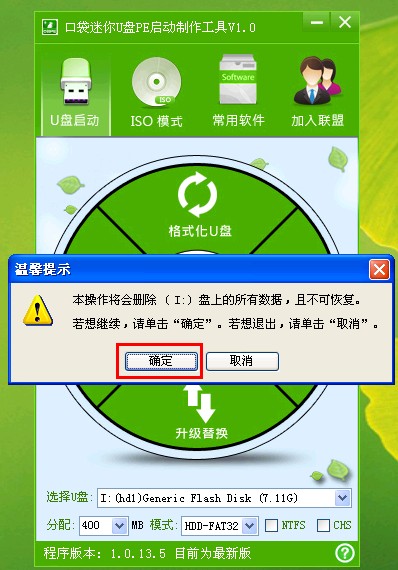
4.成功制作完成后,会弹出一个新窗口,如点击“是”即可对口袋U盘PE的启动效果进行预览。如点否,可直接退出口袋U盘PE启动制作助手。如图四:

5.重新启动电脑,设置BOOT中的第一启动项为USB模式,点击F10保存。电脑自动进入。如图五
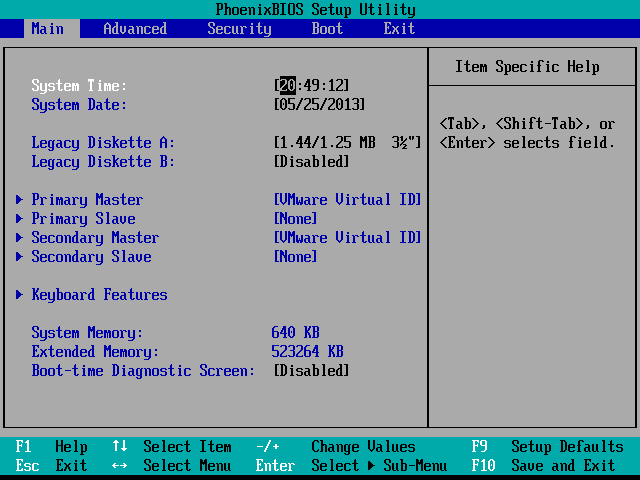
6.进入口袋U盘PE,通过键盘上的“上下”键,进行调整选择项。这里我们选择第二项“启动口袋U盘Win7PE,进入Win7PE。如图六
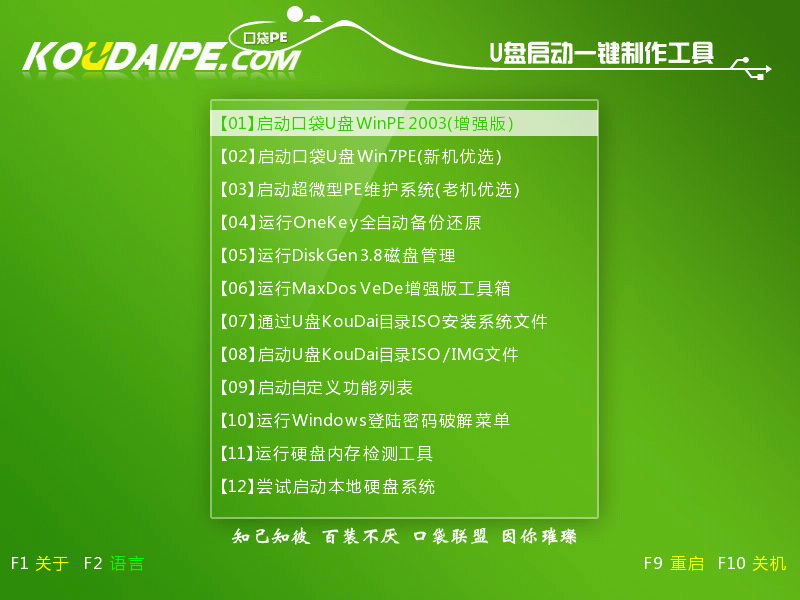
7.进入Win7PE桌面后选择桌面上的”口袋PE一键Ghost,双击打开
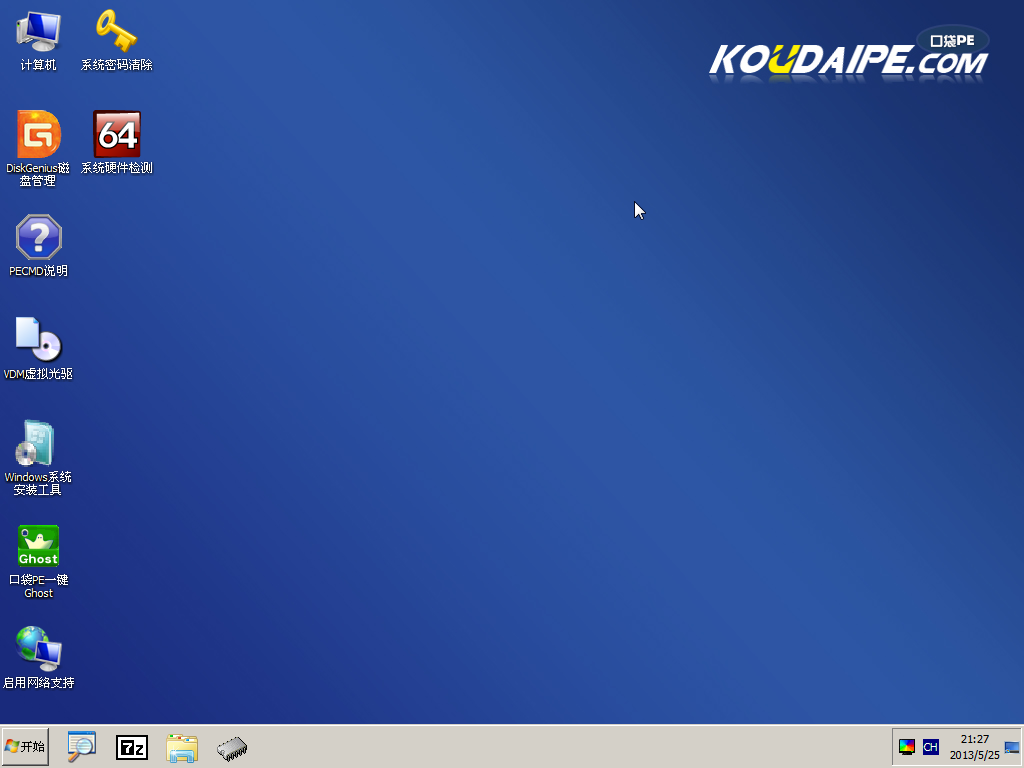
8.口袋Ghost安装器会自动识别GHOST映像路径,选择完成后再选择您所需要安装系统的盘符,一边选择C盘,点击确定即可。
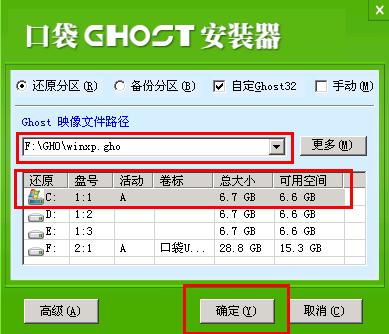
9.这是Ghost 32会自动开始安装windows Win7系统
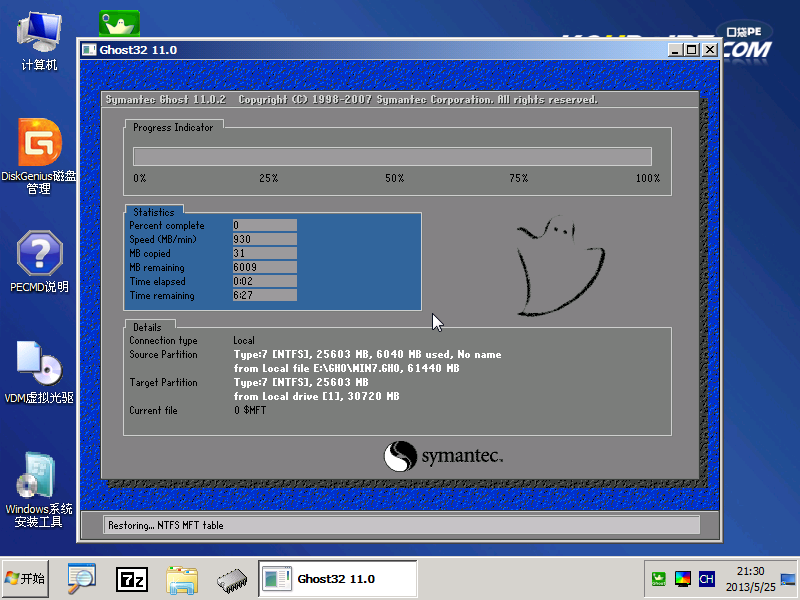
10.安装过程相关顺序,因为是完全自动安装的,所以这里不做一一解释。
口袋u盘安装win7系统详细教程图12