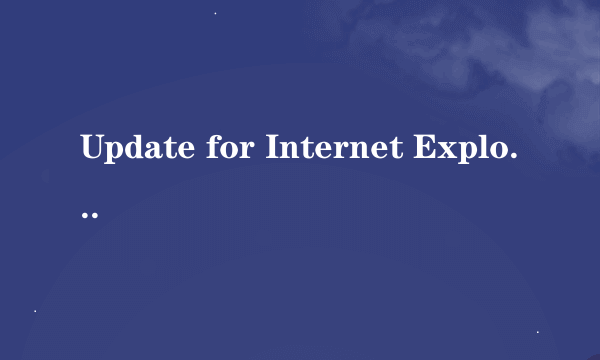如何设置windows live mail
的有关信息介绍如下:
1打开Windows Live Mail,新建一个文件夹,用于存放你等会要归类的文件。如下图,点击你的用户名,选择“新建文件夹”,这样就可以了。2在Windows Live Mail的菜单栏上点击“工具”,选择“邮件规则”,“邮件”,详见下图标红的框。3在新弹出的“新建邮件规则”对话框中,如下图。我们就可以开始设置邮件规则了。如果你选择“若‘发件人’行中包含个人”就是可以将某个人发的邮件自动归类到某个文件夹去。本文我以第二个“若‘主题’行中包含特定的词”进行详细说明,其他的规则可以按照同样的方式进行配置。4点击“若‘主题’行中包含特定的词”前的方框,如下图中标红的位置,在这个大表格中就会出现“若“主题”行中包含特定的词”,如下图标紫的框。5点击“包含特定的词”,就会弹出新对话框,如下图。在标红的位置输入你要设定的词,以后只要你收到的邮件主题中含有这些词就会自动转移。这一步很重要,一定要设定好这个词,设置错误将会影响邮件的归类。本例中我以“公司”为例,以后只要邮件主题中含有“公司”二字的就会自动归类。6输入“公司”,然后点击“添加”,如图1 的操作,就会出现图2的效果,点击“确定”,关键字就设置好了。如果你想要修改,只要选中“公司”,然后就会发现“删除”按钮可以操作,你删除后重新输入关键字就好。7点击“确定”退出对话框后,你就会发现界面如图1中标红的框一样发生了改变。然后你要继续配置要做的动作。看图1中标紫的地方,可以根据自己的需要选择一个或者多个动作。本文以最简单的“移动到指定的文件夹”为例,勾选这个后,你就会发现界面又发生了变化。8点击“指定的”,就会弹出新的文件夹选择框,本文以“培训”文件夹为例,按照下图1标红框指示选定后,点击“确定”按钮,退出对话框,你就会发现界面又发生了图2 中标红框的改变。9到此,规则已经制定完毕,你可以给该规则定义一个名称,这样可以方便和其他的规则进行区别。如下图中标红的地方输入新的规则名称,本文以“公司样例”作为示范,大家可以自行进行命名。点击“保存规则”就可以退出规则的制定了。10完成之后,界面如下,标红的框就是我们刚刚设置的规则了,点击“确定”完成所有的动作,如下我们来测试一下,发一封邮件试试看效果。11只要一收到主题中含有“公司”的邮件,WindowsLive Mail就会自动将他转移到了“培训”文件夹中,这样是不是很方便呢。