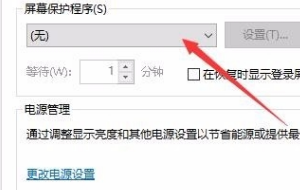w10怎么设置屏保密码
的有关信息介绍如下:1、在Windows10桌面的空白位置点击右键,在弹出菜单中选择“个性化”菜单项
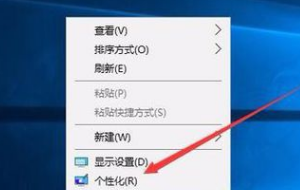
2、在打开的个性化设置窗口中,点击左侧的“锁屏界面”菜单项
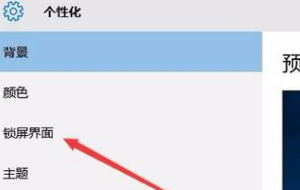
3、在右侧新打开的窗口中点击“屏幕保护程序设置”快捷链接
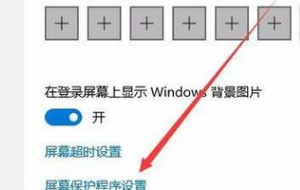
4、这时会打开屏幕保护程序设置窗口,我们点击屏保护程序下拉菜单,选择一个合适的屏幕保护程序
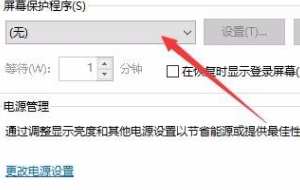
5、、接下来我们选中“在恢复时显示登录屏幕”前的复选框
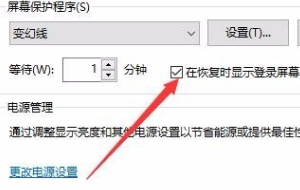
6、接着点击下面的“更改电源设置”快捷链接
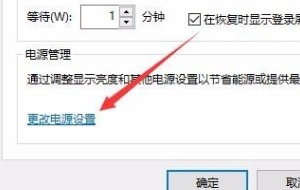
7、打开的电源选项窗口中,我们点击左侧的“唤醒时需要密码”快捷链接
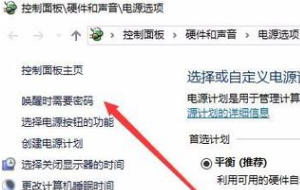
8、在打开的窗口中我们点击“创建或更改用户账户密码”快捷链接
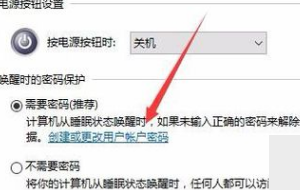
9、这时会打开用户账户窗口,点击上面的“在电脑设置中更改我的账户信息”快捷链接
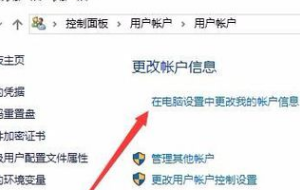
10、在弹出的窗口中我们为登录设置一个密码,这样以后再恢复屏幕保护的时候,就会要求我们输入密码才可以正常登录。
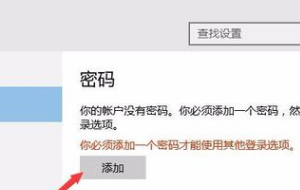
11、当然屏幕保护的密码也很简单,只需要在屏幕保护程序设置窗口中取消“在恢复晨显示登录屏幕”前的复选就可以了。