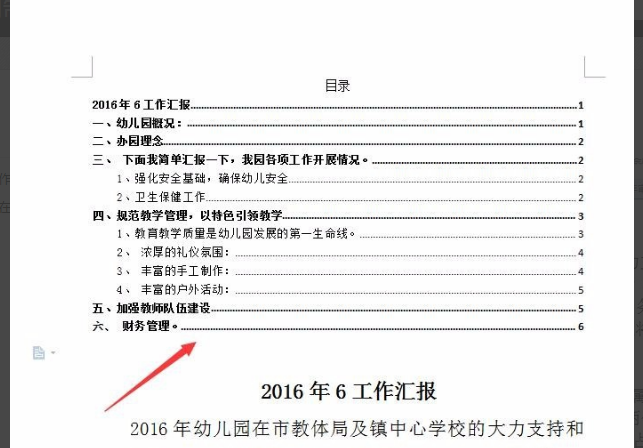wps如何做目录?详细点
的有关信息介绍如下:1、打开WPS文字这款软件,进入WPS文字的操作界面,如图所示:
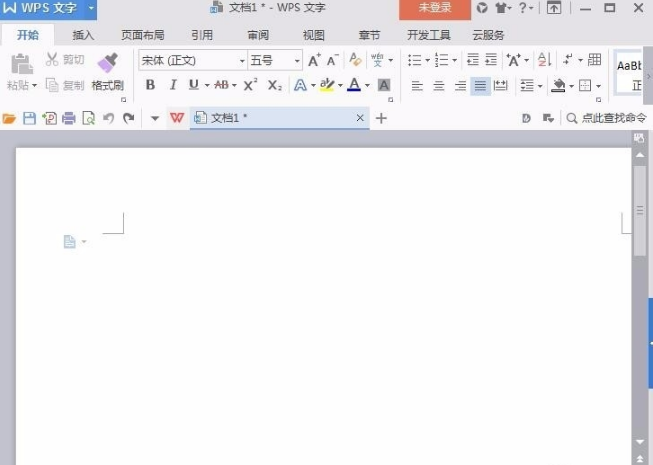
2、在该界面内按下Ctrl+O键,在弹出的对话框内找到我们的文本文件,如图所示:
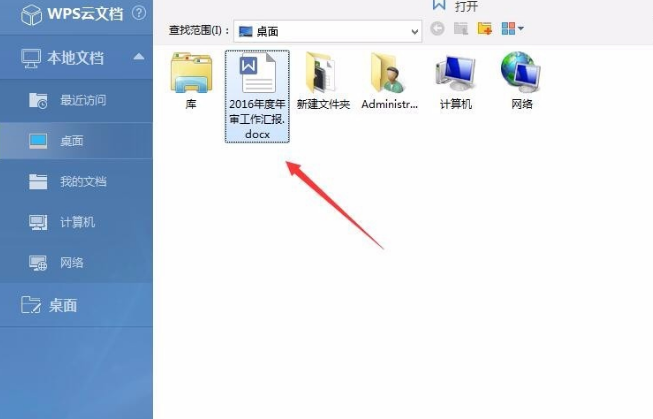
3、打开我们选择的文件之后,在下面找到大纲视图选项,如图所示:
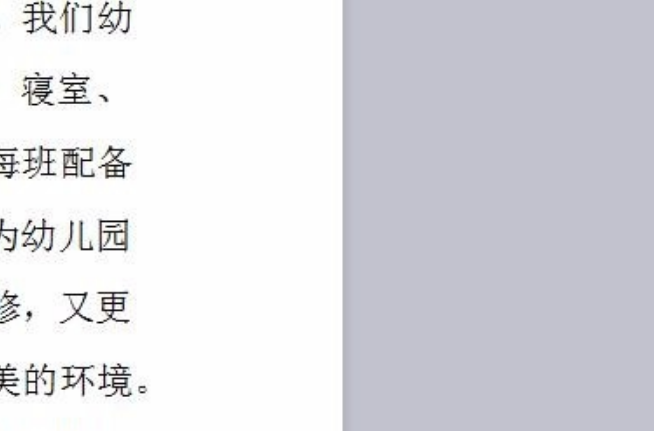
4、点击大纲视图,进入到大纲视图模式,在上面的菜单里找到引用选项,如图所示:
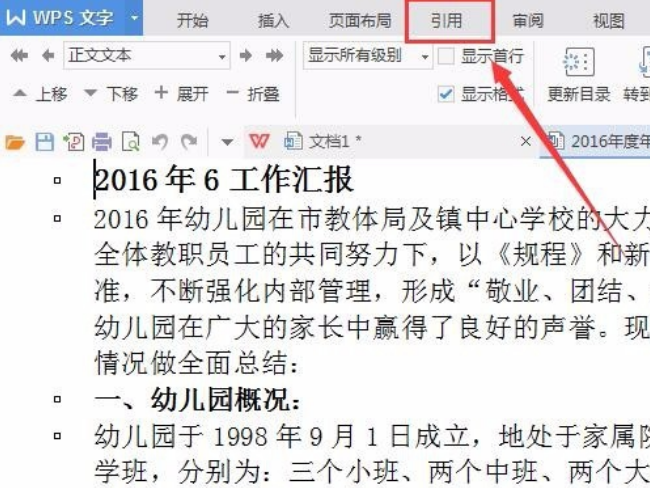
5、点击引用选项,在需要定义目录的层级上点击鼠标左键,然后在上面找到目录级别选项,如图所示:
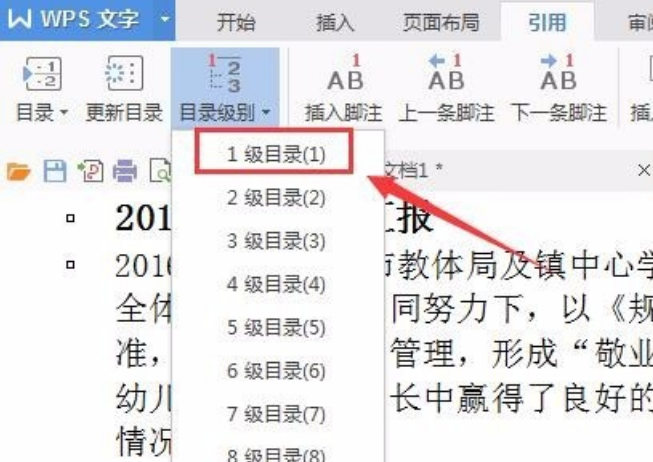
6、点击目录级别选项,将该项设置为一级目录,如图所示:
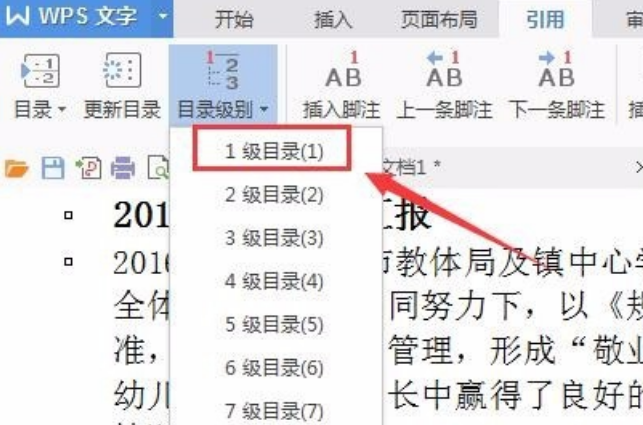
7、依次按照此操作将其他的选项设置为一级目录,如图所示:
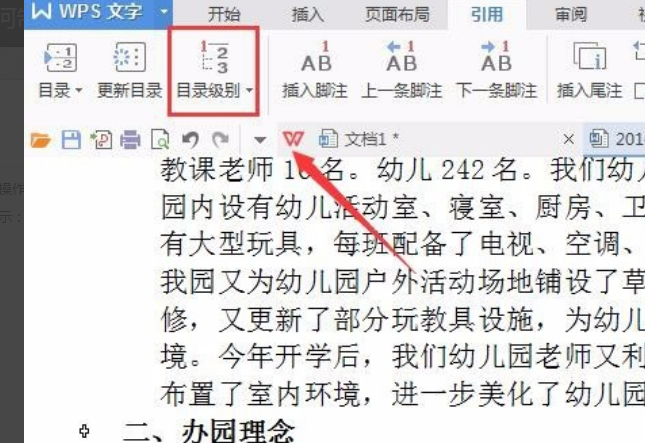
8、再次在一级目录里选择二级目录,在目录级别里设置为二级目录,如图所示:
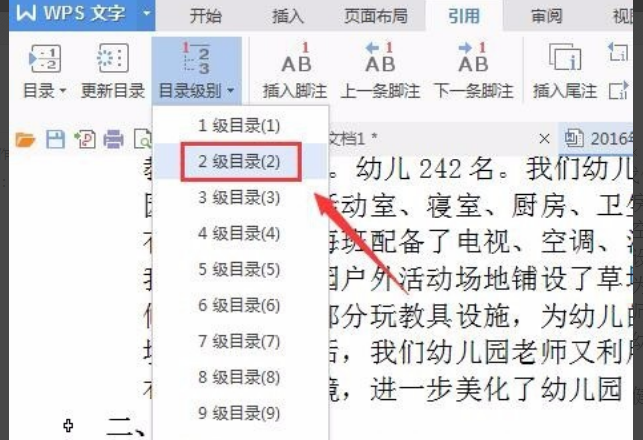
9、依次按照此操作将所有的子级选项设置为二级目录,然后在上面找到目录选项,如图所示:
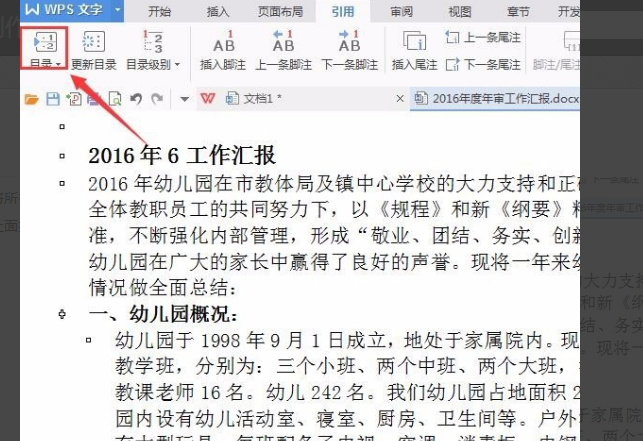
10、点击目录选项,在其下拉菜单里选择一种目录样式,如图所示:
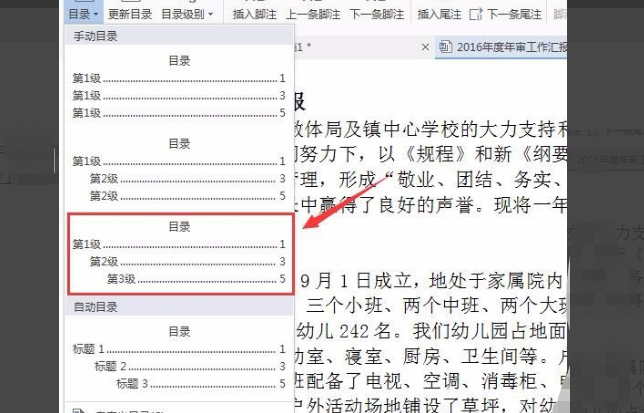
11、点击选择的目录样式之后,将视图模式切换为页面视图模式,这样我们就为文件制作好目录了,如图所示: